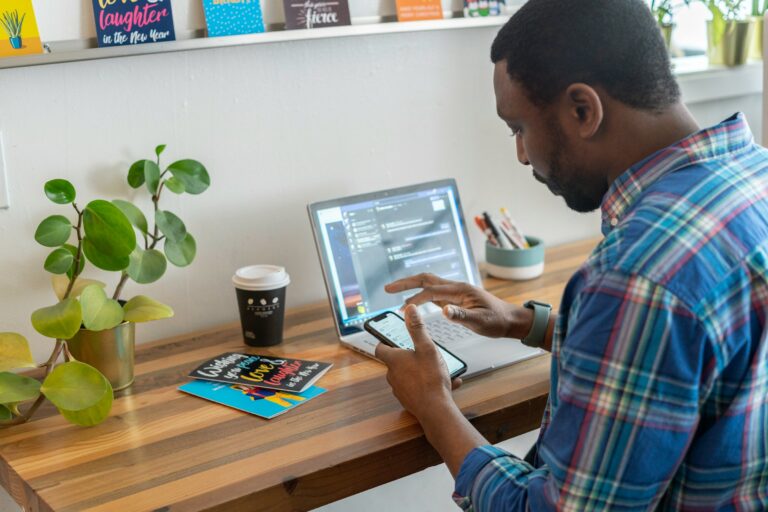Google Calendar is one of the most productive apps out there that allows you to list out all the events and gives you reminders from time to time. But imagine that one day you open the application to see your weekly events and the app starts saying, “Google calendar not loading”.
Many users use Google Calendar as their primary Time Management app and the “Google Calendar not working” issue can be a headache. But no worries — we’re here to help you fix all your issues.
Table of contents
Why Your Google Calendar is Not Loading (Possible Causes)

Internet Connection Problems: The Most Common Culprit for Google Calendar Not Loading
A slow or unstable internet connection can prevent Google Calendar from loading correctly. If the network weakens, Google Calendar may get stuck on a loading screen or display a blank page.
Browser Cache and Cookies: The Hidden Danger of Google Calendar Not Loading
Over time, stored cache and cookies in your browser can become corrupted, causing loading issues. Clearing them can often resolve the problem.
Outdated Browser or App: The Connection Between Google Calendar and Your Software
An outdated browser (like an old version of Chrome, Firefox, or Edge) or an outdated Google Calendar app can lead to compatibility issues, preventing the calendar from loading.
Conflicting Browser Extensions: How to Identify the Blockers of Google Calendar
Specific browser extensions, especially ad blockers, privacy tools, or script blockers—can interfere with Google Calendar’s functionality. Disabling them or switching to Incognito mode can help identify if an extension is causing the issue.
Google Server Issues: What to Do When the Problem is Not on Your End
Sometimes, the problem isn’t on your end. Google Calendar may be down due to a temporary Google Workspace outage. Checking Google’s Workspace Status Dashboard can confirm if there’s a server-side issue.
VPN or Firewall Restrictions: How to Tell If Your Security is Blocking Google Calendar
If you’re using a VPN, proxy, or a strict firewall, it could be blocking Google Calendar from connecting. Disabling these temporarily can help determine if they are the cause.
Corrupt Google Calendar App Data (Mobile Users): How to Fix Google Calendar on Your Phone
For Android or iOS users, a corrupt app cache can cause loading failures. Clearing the app’s cache or reinstalling the Google Calendar app can fix this.
Sync Issues with Google Account: How to Fix Google Calendar Loading Issues
If your Google account has sync problems, it can prevent Google Calendar from loading events properly. Signing out and back into your Google account may resolve this.
Conflicting Device Settings: Fix Google Calendar Loading Issues on Mobile
On mobile, incorrect date and time or battery optimization settings might interfere with Google Calendar’s ability to sync and load events.
Too Many Open Tabs or Processes: The Link Between Google Calendar Loading and Your Memory
Google Calendar might struggle to load if your browser has too many open tabs or your device runs low on memory (RAM). Closing unused tabs and restarting the browser or device can help.
Not loading in Google Chrome? (Step by step solution)
Calendars websites in Google Chrome can even give troubles. Here’s a step-by-step fix.
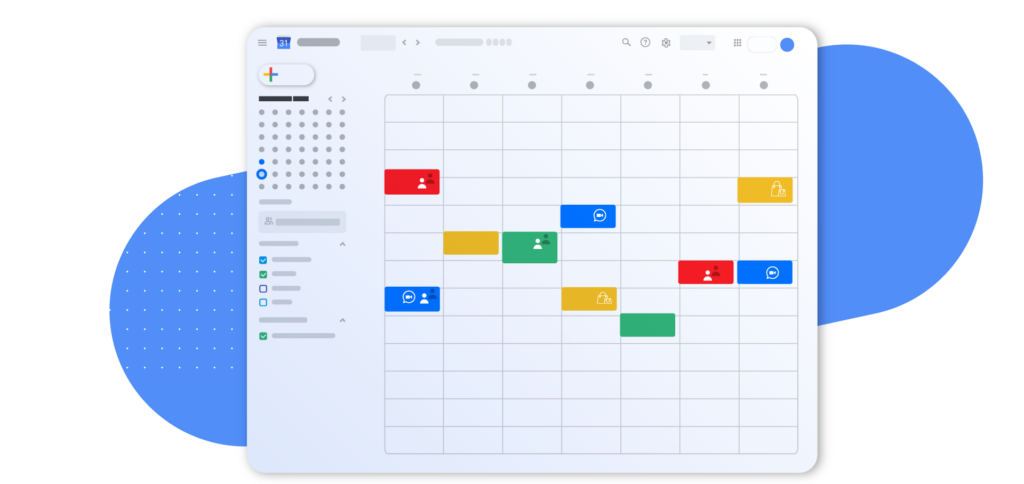
1. Update your browser
An un-updated browser can be an issue for Google Calendar to not load.
Simply go to the google chrome menu then update the version of the chrome browser through the “About Google Chrome” option. The install feature will be there and you can easily update your chrome browser through there.
Step by step instructions :
- In the top right corner of the Chrome browser, click the symbol (three vertical dots).
- Select Help.
- Select About Google Chrome.
- Chrome will notify you if an update is available.
- If there is, click Install and follow the on-screen instructions.
- Check to see whether Google Calendar works now!

2. Check your Internet connection
The Internet works as a root for online apps, so having an internet outage can also be a concern.
Troubleshoot your connection, restart your router or connect to a different server just to confirm the problem.
Step by step instructions :
- Check your internet connection by visiting a random website.
- Check your Internet Settings to see if you’re connected to Wi-Fi or Ethernet.
- If you’re having troubles, reset the router. There is usually a button for this, but you can simply unplug it, wait a few seconds, and then plug it back in.
- If your internet is working but you still can’t access Google Calendar, proceed to the next step.

If all steps fail then call your ISP.
3. Check your extensions
Extensions are there to help but not always. Some extensions can also doom your Calendar. But to know if it’s true, try using incognito mode cause extensions don’t work there and see if google calendar is working or not.
If you’re able to access Calendar through incognito mode then you’ll know which extensions you’ve installed recently. It will be easier for you to fix it by disabling them from Menu>More Tools>Extensions
Step by step instructions :
- Launch Incognito mode.
- To do so, select the three-dot menu option.
- Choose New Incognito Window.
- Check if calendar.google.com is working or not.
- If it does, an extension could be the source of the issue.
- Select the three-dot menu option.
- Navigate to More tools.
- Choose Extensions.
- Locate the Chrome Extensions you installed around the time the troubles began.
- Remove it by clicking the Remove button.
- After that go to calendar.google.com again.

5. Clear cache and cookies
Cache and cookies are like dust in your browser. Cleaning it up might solve your problem.
You’ll find the “Clear Browsing” option through “More Tools” and select “Clear Data”.
Step by step instructions :
- Launch Chrome and select the three-dot menu button in the upper-right corner.
- Drag your mouse over More tools.
- Select “Clear browsing data”.
- Select “All time” under Time range.
- Examine the cookies and other site data.
- Examine the cached photos and files.
- Click Clear data.

6. Fix your DNS
If you still face problems then you should take a look at your DNS.
The Domain Name System(DNS) is directly connected to your IP Address (xxx.xxx.x.x) and the server is provided to you by your ISP. The details are given below step by step.
You’ll need to clear the cache of your DNS to get the most out of your ISP. To do that go to Start > Command Prompt > type “ipconfig” then hit enter.
Access the website using your password to check connection errors in your service. Then try free DNS services like OpenDNS or Google Public DNS for an easy way out.
Not opening in Android devices?
Android devices are full of bugs, so taking action is important. Follow these instructions step by step.

1. Restart your device
In smartphones, there are always some background apps roaming around that cause a problem for other apps to run properly and to fix that you might need to restart your device.
This is not the first time you’re doing this because even before multiple problems were solved just by restarting the device.
Step by step instructions:
- Hold down the Power button on your device.
- Select the Restart option.
- After the device has been turned back on, try launching the Calendar app.

2. Network Issues
We’ve talked about this before in Google Chrome. An unstable internet connection can be a barrier for your application to load.
Check your wifi, restart your router if needed. Make sure you have a stable connection to your server and you’ll be good to go.
Step by step instructions:
- First, launch your browser and go to Google.com, and search for anything.
- If you get results then your internet connection is not the problem.
- Open the Settings app if your internet isn’t working.
- Navigate to Network & Internet.
- Check your Wi-Fi to see if you’re connected.
- Also, go to Mobile network. Check to see if you’re linked to a network and if your mobile data is turned on.
- Check the Google Calendar app to see if it is working or not.

3. Keep your device updated
Although this shouldn’t be a concern but having a backdated operating system might cause some apps to not work.
Simply open settings, open “Device Update” then download the latest update for your phone. Then try opening the Google Calendar again.
Step by step instructions:
- Open your phone’s Settings app.
- Go to System.
- Select “Advanced”.
- Select “System update”.
- Check for any updates by clicking the “Check for update” button.
- If an update is available, click Install once it has been downloaded.

4. Is your app up to date?
New updates come with account stability and new features which might cause your application to not load.
To fix that simply visit “Google Play Store”, select “My apps and games” and update your version. Turn on notification for future updates.
Make sure your application is updated from time to time to get the best out of it.
Step by step instructions:
- Launch the Google Play Store application.
- Search “Google Calendar.”
- If an update is available, the button to the right will say Update. Tap it to activate it.
- Allow the Play Store to do its work.
- Once the update is complete, return to Calendar.
5. Clear cache and data
Just like in your browser, you’ll need to clear trash on your phone as well to run your status.
Go to settings, select “Apps”. Click on Google Calendar the select “Storage”. Then clear the data and see if your service is running smoothly or not.
Step by step instructions:
- On your smartphone, launch the Settings app.
- Navigate to Apps & Notifications.
- Select See all apps.
- Find the Google Calendar app and navigate to its settings.
- Select Storage & cache
- Click on Clear cache and Clear storage
- Now Check again to see if Google Calendar is working or not.
6. Restructure your time zone
Surprising but true, even the date and time can be a concern for your calendar google to detect its existence.
Due to google’s syncing problems, many of their apps don’t work due to improper time zones.
Go to settings, select “Date and Time” and make sure that “Automatic date and time” is turned on.
Step by step instructions:
- Go to your phone’s Settings app.
- Choose System.
- Select Date & Time.
- Turn on “Use network-provided time” option.
- Turn on “Use network-provided time zone” option.
Google calendar not syncing?
If you’re using Google Calendar on our laptop or PC through a browser, there shouldn’t be any syncing problems but on Android and IOS, there are plenty.
Android
On android phones there are some issues that cause the application to not sync but here are some quick step by step instructions.
1. Turn on sync
The Calendar google doesn’t always turn on sync automatically and sometimes your device doesn’t allow the application to do it.
Just go to your Device Settings, click “Accounts and Sync”, tap on Google, select your account then turn the sync on for Google Calendar.

2. Clean unnecessary data
Clearing cache and data are common things to do and a lot of times it fixes multiple problems.
So just go to Settings>Apps>Google Calendar>Storage>Clear Cache and Data.
3. Enable calendar storage
When you add an event on your calendar it saves that data on your device in order to sync but if there’s any concerns in saving the data, calendar google won’t sync. Enabling Calendar Storage on your device might solve the case.
Go to Settings>Apps>Google Calendar>Permissions>Turn on Storage. This will end your concern.
IOS
IOS devices are mostly stable and they don’t normally experience any problems except syncing issues. Here is a step by step solution to end the pain.
1. Check your settings
Unlike Android devices, in IOS you need to turn on the application status to make it work.
Just to be sure go to Settings>Apps and Notifications>App Info>More>Show System>Turn on calendar google status..
2. Re-install Google calendar
If the syncing problem is coming due to application instability then a quick reinstall can help you out.
Visit your app store site, search for Google Calendar then re-install it.
3. Enable storage
Just like android in apple devices the app needs to save data as well. So turning the storage is mandatory.
Go to Settings>Apps and Notifications>App Info>More>Show System>Calendar Storage
4. Clear cache
As you use your calendar app on a daily basis, the app keeps storing cache files that might be a reason for your app to work properly.
To clear your app cache go to Settings>Apps and Notifications>Google Calendar>App Info>Clear Data. The syncing service should run smoothly after that.
Common problems and solutions
1. Where are my events?
Report says, a large number of people lost their events/personal information without their permission. Before taking any action just go to Google Calender’s site, press the settings icon, and click trash. Then start restoring your events.
No need to click privacy policy and read instructions or email support. Every event will be in the trash folder as backup.
2. Zero notifications
Oftentimes users don’t receive notifications on repetitive events, unfortunately, after the latest update, Google has stopped this because they think setting an event on repeat mode creates an endless loop that hampers other events for ages.
You can’t activate repetition through the “New Event” feature, however, you can use the “Event Starts” option to repeat your event.
Your screen might set up but when you start inviting others to your event they might not receive any notifications. To solve that you’ll need to send individual invites instead of all together.
3. Missing holidays
A lot of times holidays might not sync with Google Calendar. Here’s a quick fix.
For browsers, log in to Google Calendar server and press the “+” icon and add holidays.
For mobile phones go to Menu>Settings>Holidays to add an event.
One can easily log into Google Calendar through PC or Phone. Each platform has its own issues but doesn’t worry, it doesn’t matter what type of server it is, here’s a solution for “Google Calendar not working”.
4. I have my calendar events now. How can I analyze my time logs effectively?
Getting calendar data in any usable format is hard. So we’ve built Tackle to help you track, export, summarize and calculate sum hours logged in your calendar. In minutes, you can get the data from your calendars in Excel without requiring a developer or script tweaking.
Contact support
If nothing works then only our friend Google can help you. Type the website name of Google Calendar Support on the search bar or click Google Calendar Support.
Through here you can directly connect to the community server using your email address and also see comments after comments from others. Every solution, content and tags will be on your screen.
Yet if you don’t find any solutions on the website or menu then ask for reasons and report on the website page menu about your concern. You will get a good number of fixes from the page server.
You may also like How to Print Your Google Calendar in 7 steps !
11 Best Tips For Managing Your Google Calendar

1. Get Notified About Your Calendar Events
Event notifications are among the best features of Google Calendar. Setting up notifications for your Google Calendar events can help you avoid surprises and stay organized. You can receive alerts for:
- Upcoming events
- Changes to events
- Cancellations
- Many more
To adjust your notifications, go to your calendar settings by clicking the gear icon and selecting Settings. Under the General section, choose Notification Settings. From here, you can edit your notifications to suit your preferences.
2. Get Daily Calendar Reminders via Email
In addition to receiving alerts for individual Google Calendar events, you can get an email with your daily agenda each morning. This handy feature helps you visualize your upcoming schedule at a glance.
To turn on this feature, go to your calendar settings and select the calendar for which you want to get daily email reminders. Under the Other Notifications section, find Daily Agenda and toggle the box from None to Email.
3. Hide Your Inactive Hours
If you use Google Calendar for business, then weekends and evenings occupy your calendar. Consider hiding those times to get a better view of the hours and days you’re open for business.
Follow these steps to hide weekends:
- Open the Settings menu (the gear icon)
- Select Settings
- In the General section, choose “View options”
- Uncheck the box next to “Show weekends”
- You can use Chrome extensions to hide specific hours in Google Calendar.
As the name implies, the Hide Morning in Calendar Chrome extension allows you to hide morning times. GCalPlus lets you hide everything before and after the times you specify.
4. Set Your Working Hours
Google Calendar users can receive meeting invitations from others and add those appointments to their calendars with a few clicks. However, because you’re not always available for a meeting, a feature in Google Calendar helps you set working hours. When someone tries to schedule an event outside those hours, they will receive a warning and the option to select a different time.
Follow these steps to set your working hours:
- Open the Settings menu (the gear icon)
- Select Settings
- In the General section, choose “Working hours”
- Select “Enable working hours”
- Select the days and times you’re available for work
5. Manage Your Tasks
Forget about pen-and-paper to-do lists. Google Calendar has a hidden task manager that lets you create lists and check off items as you go.
Follow these steps to view or add a task:
- Select My Calendars from the left column.
- Ensure that Tasks are selected.
- To view a list of tasks, select the task icon from the menu on the right side, which looks like a check in a circle.
- To add a task, select the appropriate day in your calendar. When the event dialogue box appears, select Task.
- Enter the task details, and select Save.
6. Use Your Calendar Offline
A web-based calendar has perks, including being accessible from any internet-connected device. Though you won’t always have internet access, and mobile coverage can be spotty. In those instances, accessing an offline version of your calendar is handy using Google’s Chrome browser.
You must use Google Calendar as part of Google Workspace and Chrome as your web browser to enable this function. Here’s how it works:
- Open the Settings menu (the gear icon)
- Select Settings
- In the General section, select Offline and then “Turn on offline calendar”
- Select “Reload now”
- Your calendar will sync for offline use
7. Share Your Calendar
Sharing your calendar with employees or colleagues is an excellent workplace collaboration practice that can help teams complete projects efficiently. When you share a calendar with team members, they can access it on their Google Calendar page.
To share a Google Calendar, follow these steps:
- Open the Settings menu (the gear icon)
- Select Settings
- Under “Settings for my calendars,” select the calendar you want to share
- Select “Share with specific people or groups”
- Select “Add people and groups,” and enter the email address of the person you want to share with
- Choose their permission level, and select Send
- You can also create and share a project-specific calendar instead of your primary calendar
Here’s how to do it:
- On the main Google Calendar screen, select the plus sign (+) next to “Other calendars.”
- Select “Create new calendar,” and enter a calendar name and description
- Select “Create calendar”
- Enter specific project-related events, tasks and dates, and share the calendar with the appropriate team members.
8. Schedule Group Meetings According to Availability
Planning business meetings with groups of people with different schedules can be challenging. Google Calendar can help you plan meetings that accommodate all parties’ schedules. Here’s how to do it:
- From the top left of the main screen, select Create and then Event
- Enter your meeting details, including a meeting title and location
- Select “Add guests,” and enter the email addresses of your meeting attendees
- Select ”Find a time” to manually scan for open times, or select “Suggested times” to see time options when all participants are available
- Choose your meeting time
- Select Save and then Send
9. Create a Video Meeting Link
You don’t need Zoom or a conference call service to host a virtual meeting when you have Google Calendar. Whenever you create an event involving at least two people (including yourself), Google Calendar will automatically populate the event with a Google Meet link. Here’s how to do it:
- From the top left of the main screen, select Create and then Event
- Enter your meeting details, including a meeting title and time
- Select “Add Google Meet video conferencing”
- Your attendees don’t have to request a video link, and you don’t have to send one
- Everyone can load the event and select Join with Google Meet when the meeting begins
10. Utilize Google Calendar Keyboard Shortcuts
Google Calendar is among the most streamlined planning apps, and keyboard shortcuts make it even more efficient. Here are a few basics:
- While looking at your calendar, type “Q” to quickly add an event
- Type “C” to bring up the entire event addition menu
- Type “T” to go to today in your calendar
- Visit Google Calendar’s keyboard shortcut list to see a complete list of keyboard shortcuts
11. Use Time Insights to Improve Time Management
As artificial intelligence continues to proliferate, Google has been at the forefront of building new technology into its existing software suites. Time Insights is an excellent example. This tool gives you a quick, at-a-glance view of who you meet with and how you spend your time.
Here’s how to do it:
- Open Google Calendar
- Select “More insights” from the left-hand menu
- Check how much time you spend in meetings or with a specific person
- This feature is available only in Google Workspace or school accounts.
Note that if you manage other team members’ calendars, you can also view their Time Insights.